Mi Casa Verde Vera 3 - Нет в продаже. Страница для ознакомления
Рекомендуем посмотреть список розничных магазинов.
Совмещает в себе функции умного дома и домашнего роутера Интернет.
- Создание сцен для каждой комнаты с помощью графического интерфейса;
- настройка таймеров и уведомлений о нештатных ситуациях;
- управление домашней автоматизацией с мобильного телефона или планшета;
- приложения для iOS и Android;
- безопасный удаленный доступ для управления из любой точки мира;
- множество готовых сценариев для безопасности, комфорта, климатических расписаний и энергосбережения;
- наличие Wi-Fi и 4-х портов LAN позволяет заменить существующий роутер.
Z-Wave Plus Да Z-Wave чип 3 Поколение Бренд Vera Размеры 177 мм × 130 мм × 34 мм Тип питания Блок питания 110–240 В Рабочая частота 869 МГц Интерфейс Ethernet WAN (1 порт), LAN (4 порта) Интерфейс USB 2 порта Интерфейс Wi-Fi b/g/n Операционная система OpenWRT Linux Процессор MIPS 500 МГц Оперативная память 128 Мб Флэш-память 32 Мб Корпус Пластик Дополнительно Внешний аккумулятор При первичном запуске контроллеров Mi Casa Verde Vera 3 и Vera Lite необходимо подключить контроллер к Интернету (для Vera 3 провод необходимо подключить к разъёму WAN). При первом включении контроллер проверит наличие обновлений и обновится до последней версии прошивки и загруит русский интерфейс. Во время процесса обновления светодиодная индикация контроллера будет мигать. После успешного обновления лампочки контроллера загорятся. Не отключайте Интернет и питание во время процесса обновления!
Для перехода в панель настройки Vera 3 и Vera Lite необходимо перейти на по адресу http://192.168.81.1/. Для этого необхомо
- [для Vera Lite] изменить IP-адрес вашего компьютера на 192.168.81.2
- [для Vera 3] подключиться к Vera 3 посредством провода в разъёмы LAN1-LAN3 или по WiFi
Ниже приведён пример настройки ассоциации брелока Z-Wave.Me Key Fob с Fibaro Switch в интерфейсе Vera 3 и Vera Lite. Кнопка №1 — Включает, Кнопка №3 — Выключает
1) Включение KFOB в сеть Vera.На Vera нажимаем однократно кнопку Z-Wave, на брелоке 5 сек. держим все кнопки, после того как начнет мигать светодиод нажимаем кнопку №3. Если брелок заснул, то чтобы разбудить его нужно зажать все кнопки на 5 сек. и нажать кнопку №2.
После включения брелока появится его иконка.
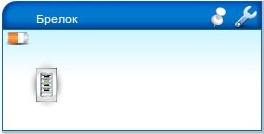
2) Включение Fibaro Switch в сеть Vera. На Vera нажимаем однократно кнопку Z-Wave, на Fibaro Switch нажимаем трижды сервисную кнопку B.
После включения Fibaro Switch появится 3 иконки. Иконка в настройках, которой указан конкретный ID является главной, две остальные это индикаторы состояния входов.
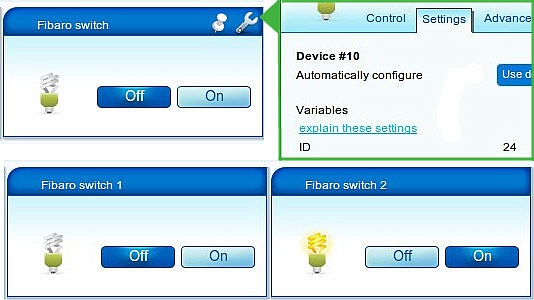
3) Ассоциирование кнопок брелока с Fibaro Switch. По умолчанию брелок настроен так, что если в группу №1 добавить устройство, то для его включения нужно нажать кнопку №1, для выключения - кнопку №3.
Нажимаем значок гаечного ключа в правом верхнем углу, чтобы попасть в настройки.
Добавляем группу №1.
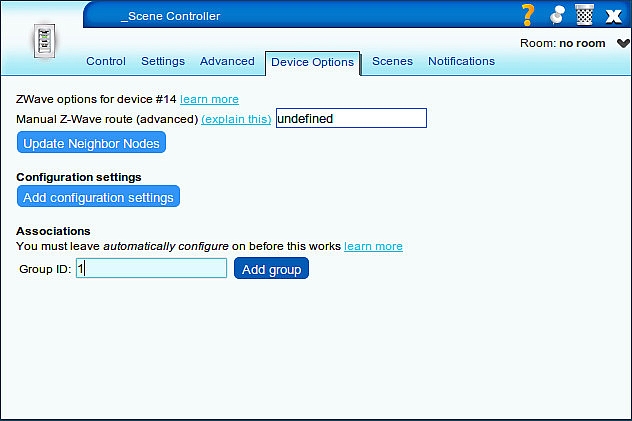
Чтобы добавить устройство в группу №1, нажимаем Set
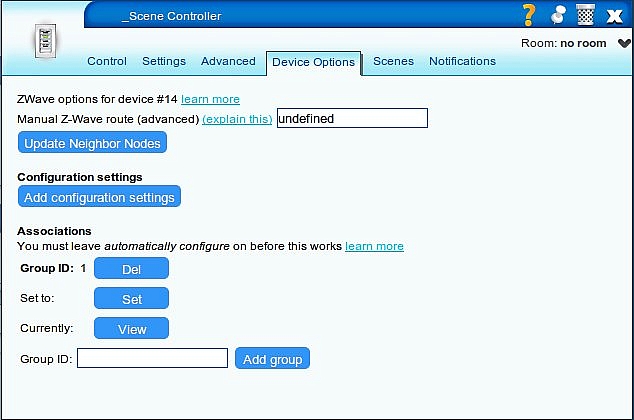
Выбираем Fibaro Switch
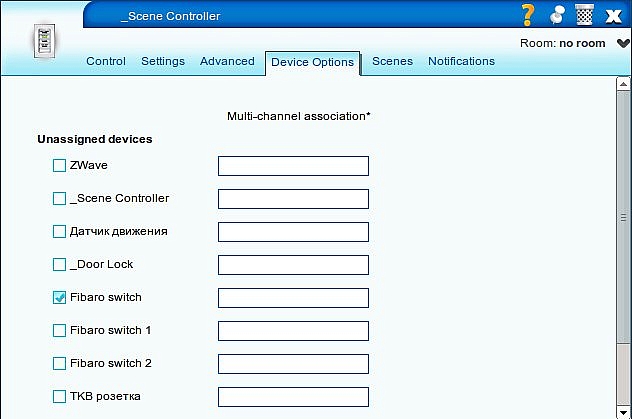
Закрываем окно, и сохраняем.
4) Применение настроек. Теперь нужно разбудить брелок, чтобы в него записалась информация об ассоциациях. Зажмите все кнопки на 5 сек. и нажмите кнопку №2.
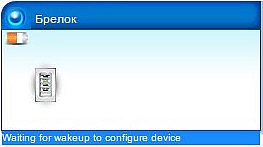
2013г. Юркин Виталий
Новые Z-Wave устройства с датчиком температуры такие, как EZMotion, Fibaro Universal Sensor, Fibaro Door/Window Sensor, iTemp после включения в сеть Vera вместо виджета температуры показывает виджет "Стандартный ввод/вывод".
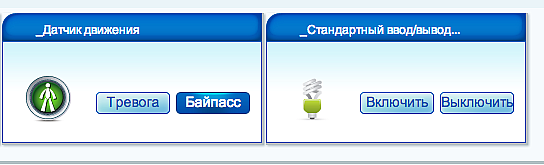
Есть два способа настроить виджет на отображение температуры:
1) Установите Mios Update Tool и Vera сама обновит виджет на правильный, если не помогло, переходим к пункту 2.
2) Чтобы вместо виджета "Стандартный ввод/вывод" показывался виджет "Температура", зайдите в настройки виджета Стандартный ввод/вывод и перейдите на вкладку "Расширенные", измените значения на:device_type = urn:schemas-micasaverde-comevice:TemperatureSensor:1
device_file =D_TemperatureSensor1.xml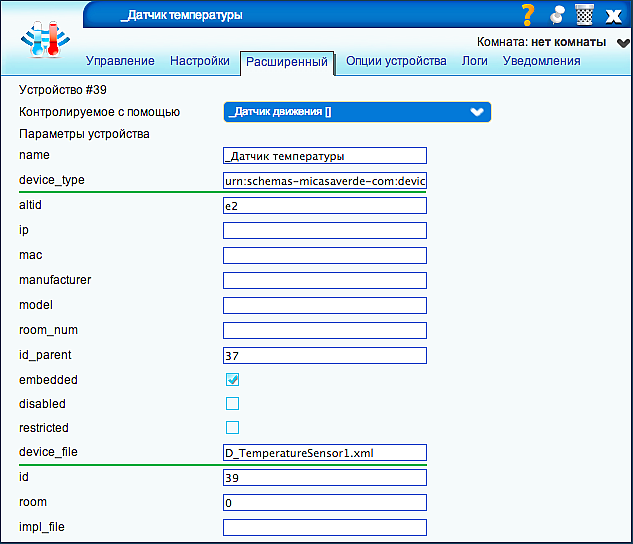
В результате после обновления настроек вы увидите правильный виджет.
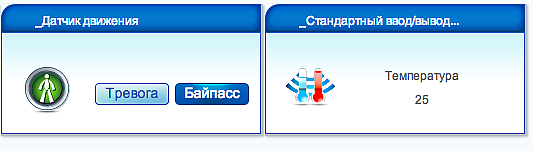
Создание виджета температуры
В линейке Z-Wave.me появились 3 новых устройства на базе iTemp, это Датчик температуры, Бинарный датчик и Термостат. При включении любого из этих устройств в сеть Vera 3 появляется только один виджет соответствующий этому устройству.
Например при включении Z-Wave.me Binary Sensor, появляется виджет Бинарного датчика:
Но Z-Wave.me Binary Sensor содержит так же и датчик температуры, и чтобы добавить его виджет нужно перейти на вкладку "Приложения --> Разработка приложений --> Создать устройство" и ввести следующие значения: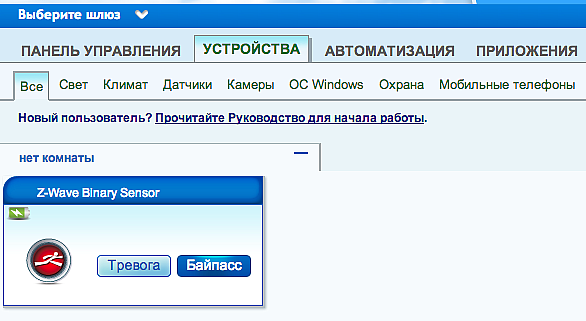
Тип устройства - Temperature Sensor
Внутренний идентификатор - 15 (любой номер, ID у виджета будет e15)
UPNP имя файла устройства - D_TemperatureSensor1.xml
Родительское устройство - Z-Wave.me Binary Sensor
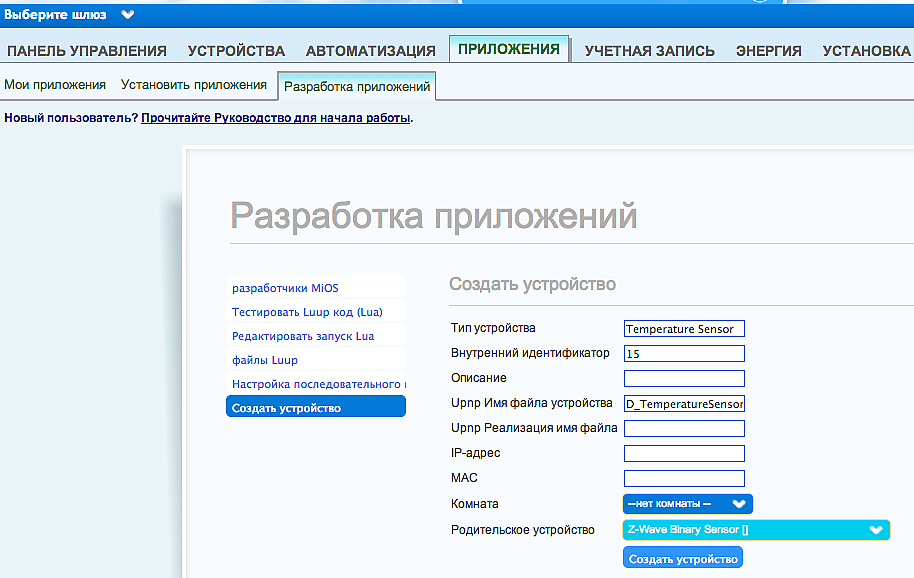
Затем нужно нажать Создать устройство и Обновить. На вкладке устройства появится новый виджет с температурой, не забудьте разбудить устройство и если требуется с помощью инструкции устройства настроить обновление температуры.
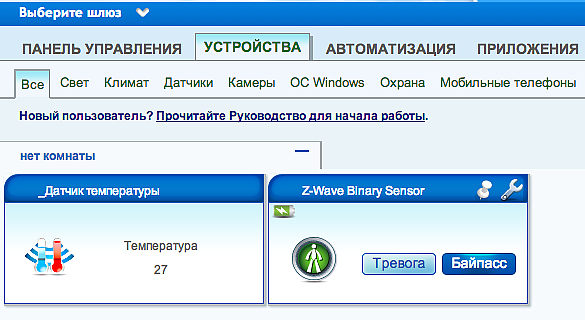
Аналогичным способом можно создать виджет Бинарного датчика и Термостата если используется Z-Wave.me Temperature Sensor. UPNP имя файла устройства можно посмотреть на вкладке "Приложения --> Разработка приложений --> Файлы luup"
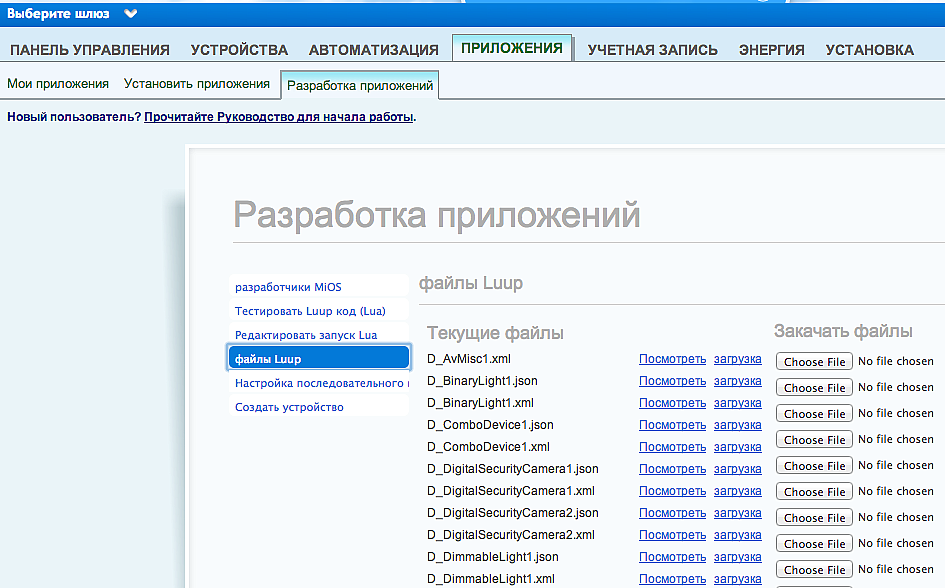
2013г. Юркин Виталий
Пример настройки запуска преднастроенных сцен на Mi Casa Verde Vera 3 и Vera Lite с помощью кнопок брелока Z-Wave.Me Key Fob. Кнопка №2 запускает сцену включения устройств, кнопка №4 запускает сцену выключения устройств.
1) Включение KFOB в сеть Vera. На Vera нажимаем однократно кнопку Z-Wave, на брелоке 5 сек. держим все кнопки, после того как начнет мигать светодиод нажимаем кнопку №3. Если брелок заснул, то чтобы разбудить его нужно зажать все кнопки на 5 сек. и нажать кнопку №2.
После включения брелока появится его иконка.
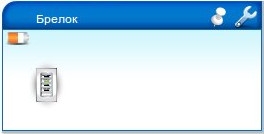
2) Включение Fibaro Switch в сеть Vera. На Vera нажимаем однократно кнопку Z-Wave, на Fibaro Switch нажимаем трижды сервисную кнопку B.
После включения Fibaro Switch появится 3 иконки. Иконка в настройках, которой указан конкретный ID является главной, две остальные это индикаторы состояния входов.
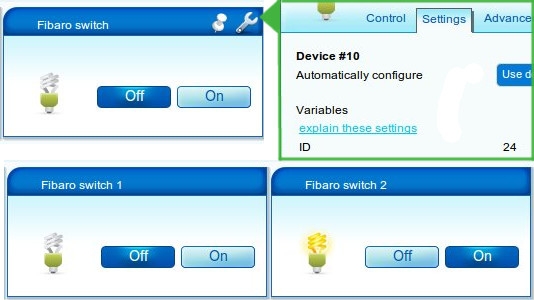
3) Включение Z-Wave.Me Plug-in Switch в сеть Vera. На Vera нажимаем однократно кнопку Z-Wave, на розеточном модуле нажимаем трижды кнопку включения.
После включения розеточного модуля появится его иконка.
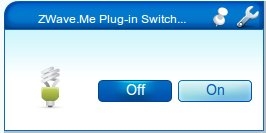
4) Настраиваем брелок на запуск сцен. По умолчанию брелок не настроен на запуск сцен, поэтому нужно настроить несколько параметров. Нажимаем значок гаечного ключа в правом верхнем углу, чтобы попасть в настройки.
- Параметр 1 => 0 (Режим работы кнопок 1 и 3: Раздельно)
- Параметр 2 => 0 (Режим работы кнопок 2 и 4: Раздельно)
- Параметр 11 => 5 (Кнопка 1 отправляет преднастроенные сцены)
- Параметр 12 => 5 (Кнопка 2 отправляет преднастроенные сцены)
- Параметр 13 => 5 (Кнопка 3 отправляет преднастроенные сцены)
- Параметр 14 => 5 (Кнопка 4 отправляет преднастроенные сцены)
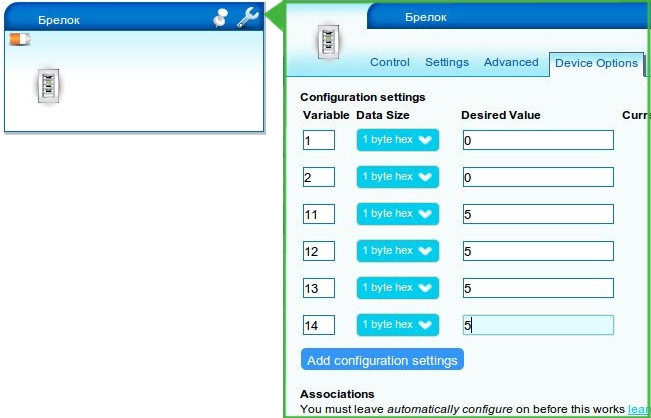
5) Применение настроек. Теперь нужно разбудить брелок, чтобы в него записалась информация об настройках. Зажмите все кнопки на 5 сек. и нажмите кнопку №2.
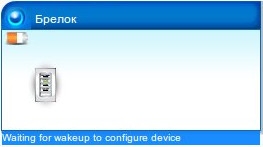
6) Создание сцен. Теперь нужно создать сцены. Каждой из 4х кнопок соответствует свой номер сцены.
- Кнопка №1 — Сцена №1
- Кнопка №2 — Сцена №3
- Кнопка №3 — Сцена №2
- Кнопка №4 — Сцена №4
1. Создадим сцену: Кнопка №2 включает Fibaro Switch и розеточный модуль.
Automation → New Scene
Выберем устройства и отметим действие, которое нужно выполнить — On
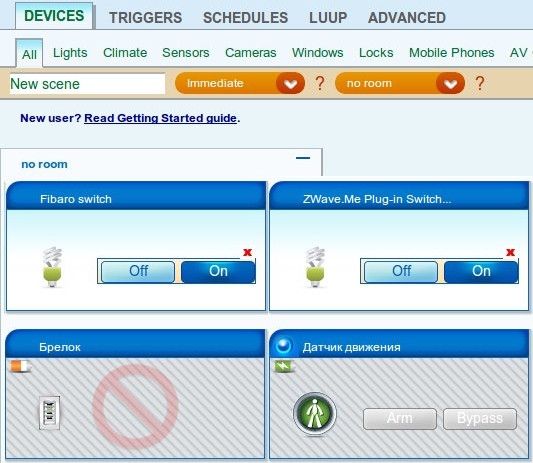
2. Создадим триггер сцены включения.
Triggers → Add trigger
- Device — Брелок (устройство которое будет выполнять сцену)
- What type of event is the trigger? — Запустить (Что делать при получении номера сцены?)
- Name for this trigger — Кнопка 2
- Which scene number — 3 (При нажатии на кнопку №2 на брелоке в Vera приходит сцена №3)
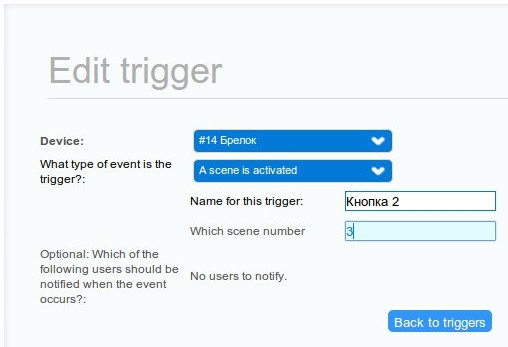
Сохраняемся.
3. Создадим сцену: Кнопка №4 выключает Fibaro Switch и розеточный модуль.
Automation → New Scene
Выберем устройства и отметим действие, которое нужно выполнить — Off
4. Создадим триггер сцены выключения.
Triggers → Add trigger
- Device — Брелок (устройство которое будет выполнять сцену)
- What type of event is the trigger? — Запустить (Что делать при получении номера сцены?)
- Name for this trigger — Кнопка 4
- Which scene number — 4 (При нажатии на кнопку №4 на брелоке в Vera приходит сцена №4)
Сохраняемся и записываем настройки в брелок (зажмите все кнопки на 5 сек. и нажмите кнопку №2).
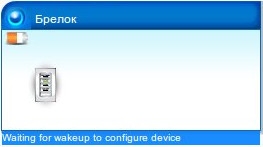
2013г. Юркин Виталий
Для правильного включения и настройки Fibaro Door/Window Sensor в Vera, сначала установите MiOS Update Utility (Приложения → Установить приложения):
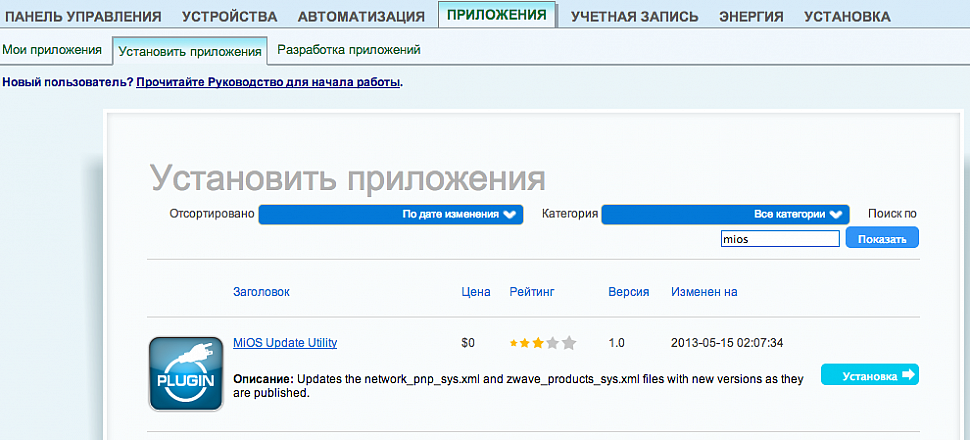
Подключите датчик температуры DS18B20 к Fibaro Door/Window Sensor. Переведите контроллер в режим включения (удерживая кнопку Z-Wave на корпусе 5 сек или в интерфейсе), зажмите на Fibaro Door/Win Sensor кнопку сзади и три раза нажмите внутреннюю кнопку. Во время настройки устройство засыпает, и настройка останавливается, его нужно периодически будить (зажмите кнопку сзади и три раза нажмите внутреннюю кнопку). По завершению настройки вы увидите два устройства:
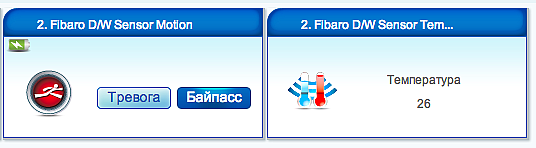
2013г. Юркин Виталий
Убедитесь, что в EZ-Motion установлены новые батарейки, иначе устройству может не хватить энергии для правильного включения и настройки. Переведите контроллер в режим включения (удерживая кнопку Z-Wave на корпусе 5 сек или из интерфейса), зажмите на EZ-Motion синюю кнопку на 5 секунд, после этого EZ-Motion начнет включение в сеть. Полная настройка устройства занимает примерно 10 минут. Во время настройки устройство засыпает, и настройка останавливается. Необходимо периодически будить датчик (одинарное нажатие синей кнопки). Самостоятельно настраивать ничего не нужно. По завершению настройки вы увидите в интерфейсе три устройства:

2013г. Юркин Виталий























