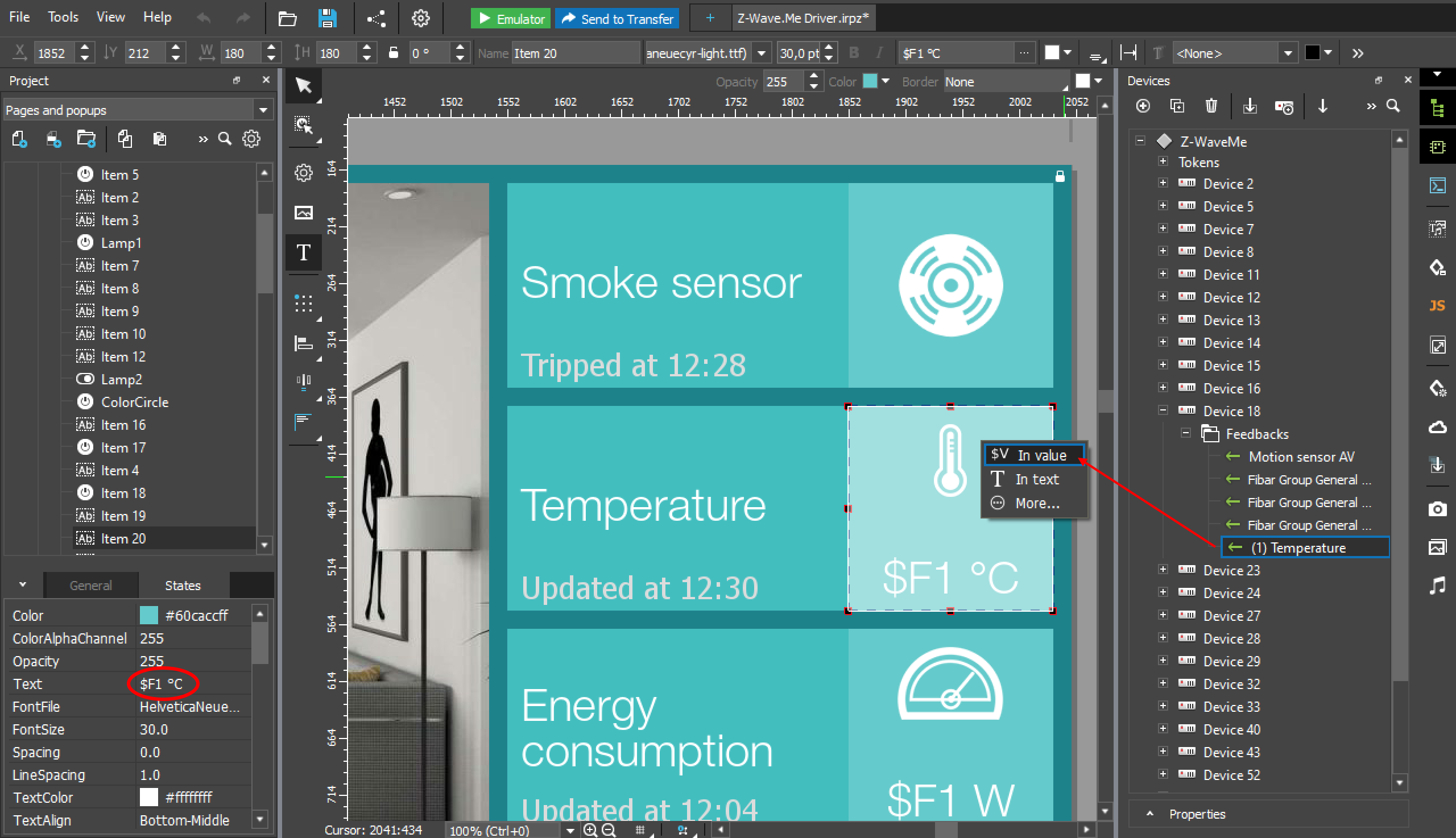Настройка iRidium Z-Wave.Me драйвера
Ссылка на скачивание студии - https://iridi.com/download/software/v3/
Описание драйвера на сайте разработчика - https://dev.iridi.com/ZWaveMe
Встроенный драйвер Z-Wave.Me позволяет автоматически обнаружить все устройства на контроллере и добавить их в проект. Для доступа к контроллеру нужно знать его IP адрес и сгенерировать токен.
1. В веб интерфейсе Smarthome перейдите в Меню -> Мои настройки. В нижней части экрана находится раздел «Сгенерировать токены авторизации». В этом разделе можно сгенерировать токен для локального и удаленного доступа.
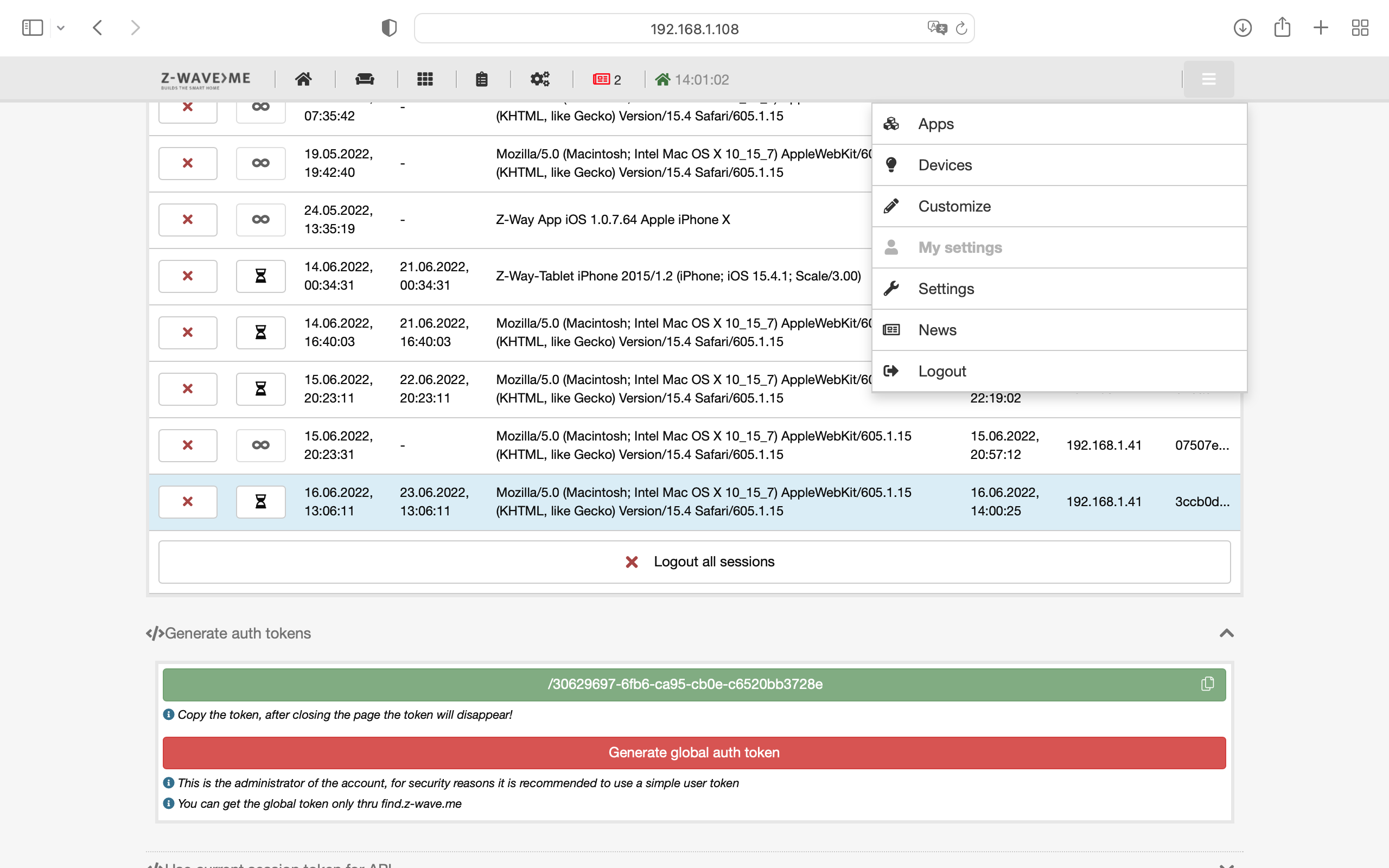
2. В iRidium Studio в текущем проекте запустите Сканер, выберите Z-Wave.Me Scanner. Подключиться к контроллеру можно Локально или Удаленно. Для доступа в локальной сети введи IP адрес, порт и локальный токен, для удаленного доступа введите только глобальный токен.
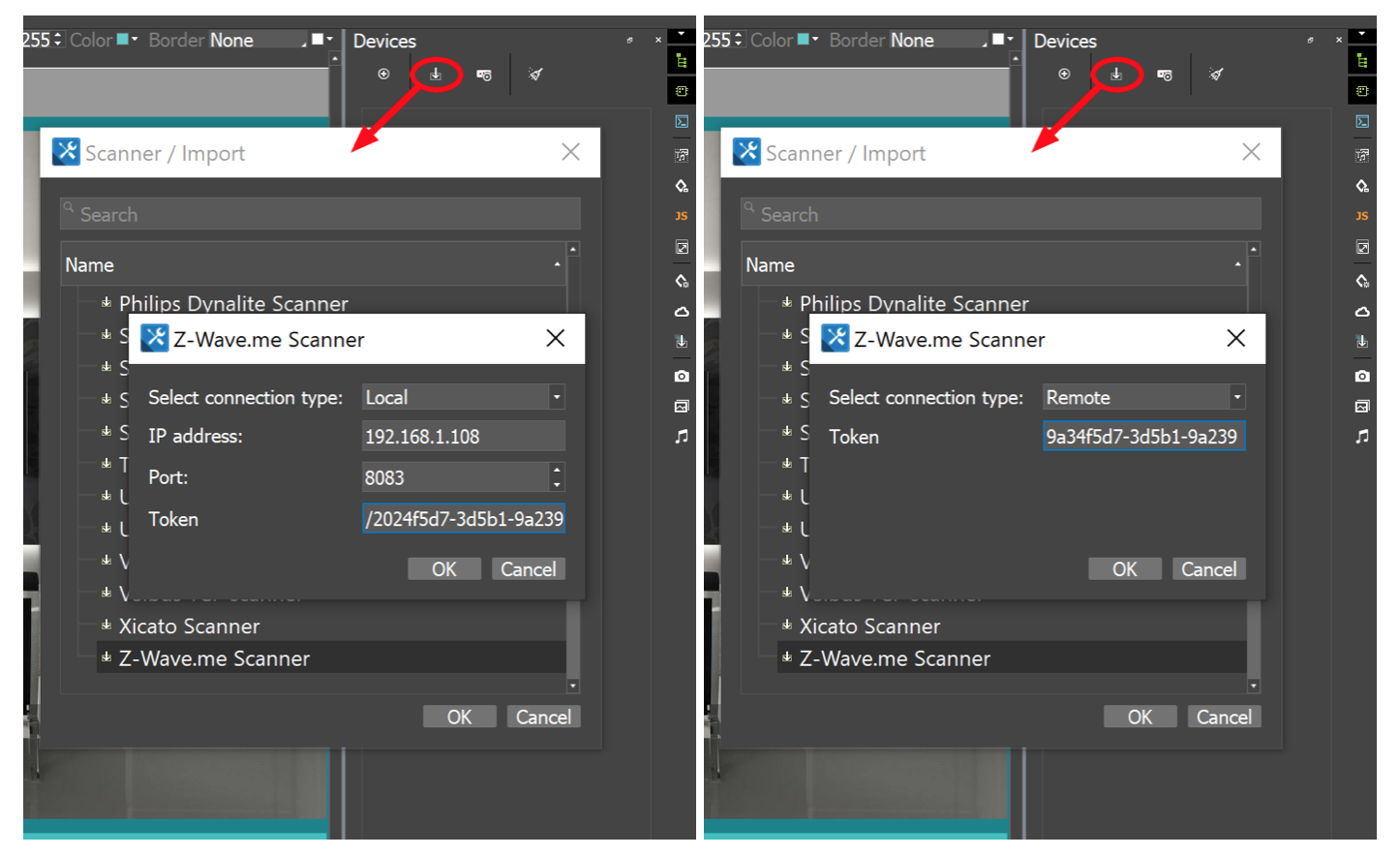
3. Появится список со всеми устройствами на контроллере, чтобы добавить все устройства в проект, поставьте галочку напротив Z-Wave.Me.
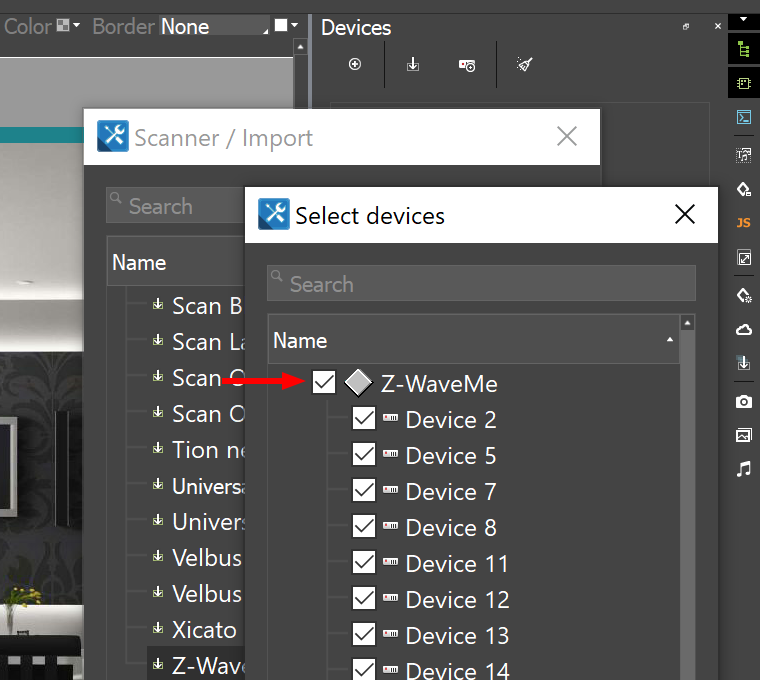
Пример настройки виджета для управления реле
1. Для включения/выключения устройства создайте кнопку с типом Trigger Button. На панели устройств раскройте нужное и из раздела Commands перетащите на кнопку. В появившемся окне программирования элементов оставьте настройки без изменений (Значение из объекта, При нажатии).
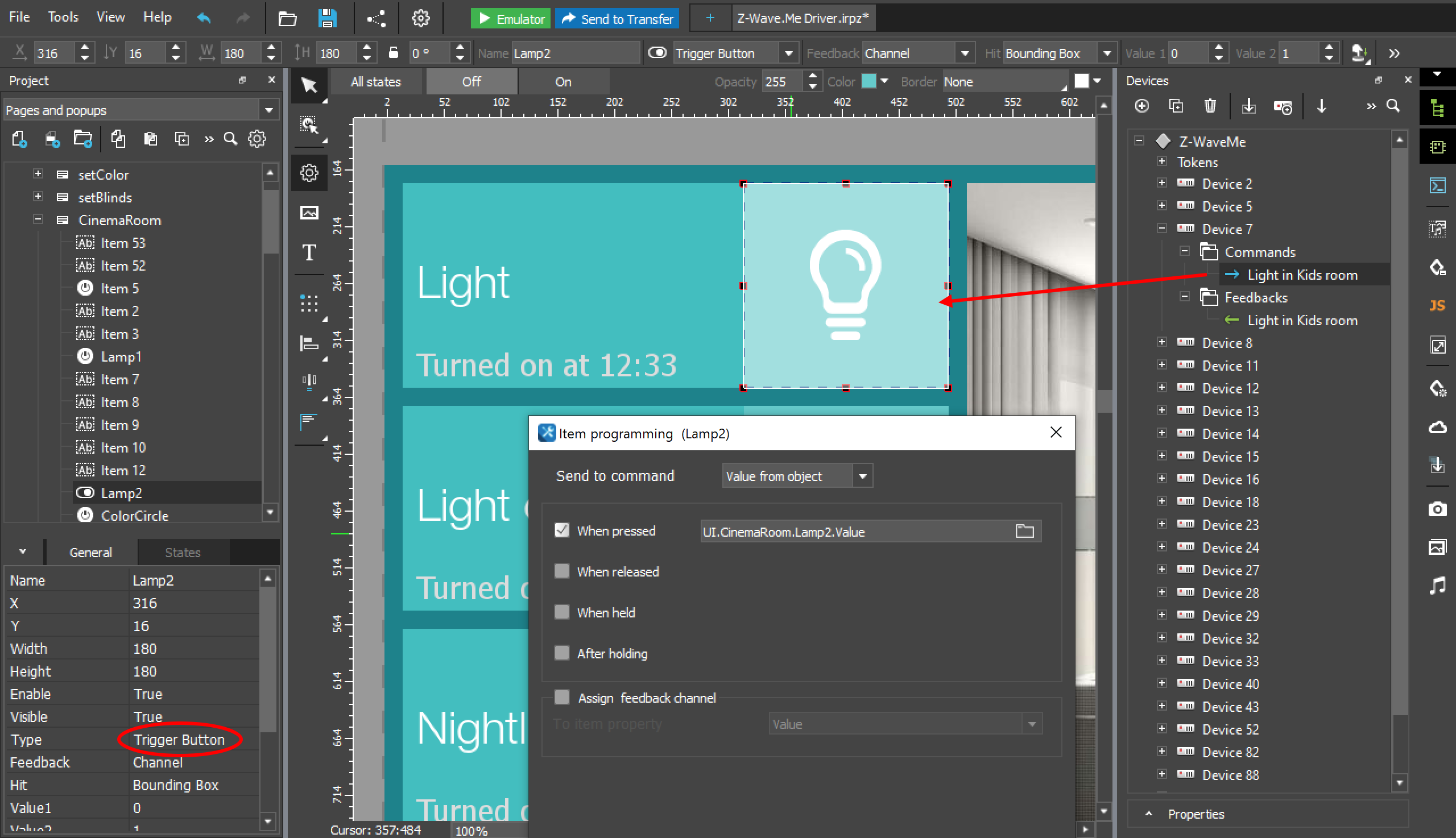
2. Чтобы получать состояние устройства перетащите его из раздела Feedbacks на кнопку, в появившемся меню выберите $V В значение.
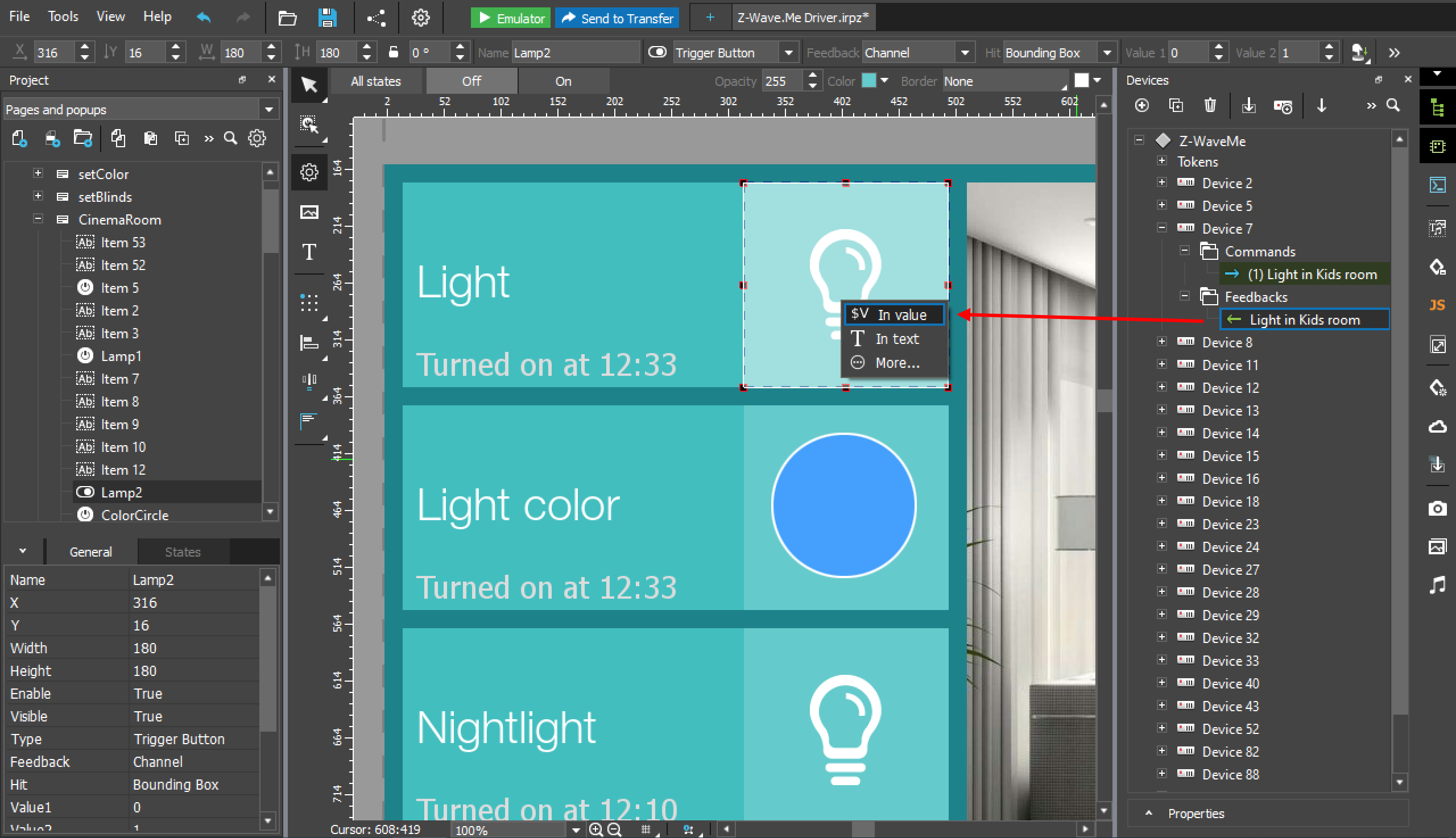
Пример настройки виджета для управления диммером
1. Создайте кнопку слайдер с типом Level. Перетащите устройство из раздела Commands на слайдер. В появившемся окне программирования элементов выберите При отпускании.
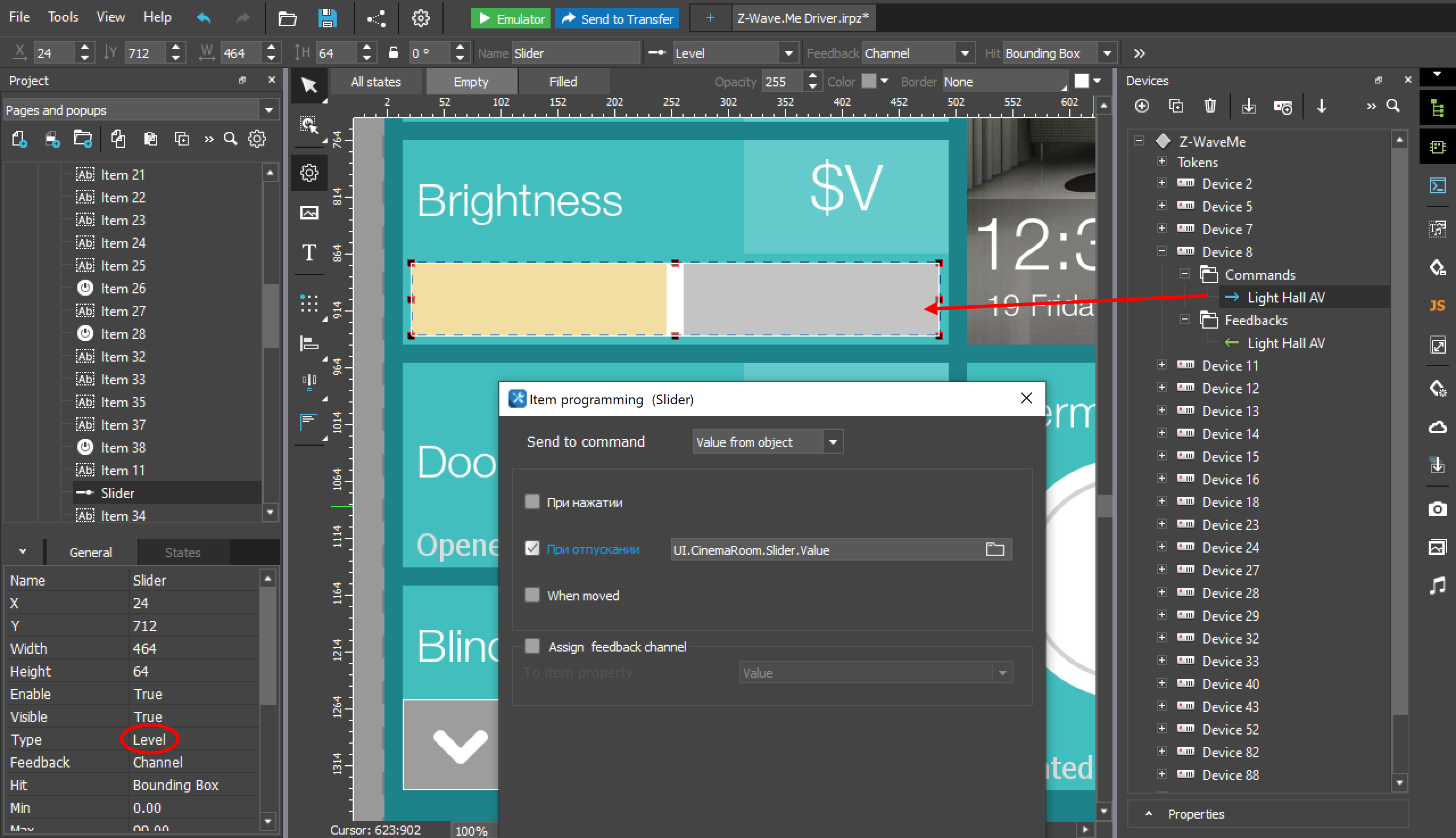
2. Чтобы слайдер отображал реальную яркость нужно получать статус устройства. Перетащите устройство из раздела Feedbacks на слайдер, в появившемся меню выберите $V В значение.
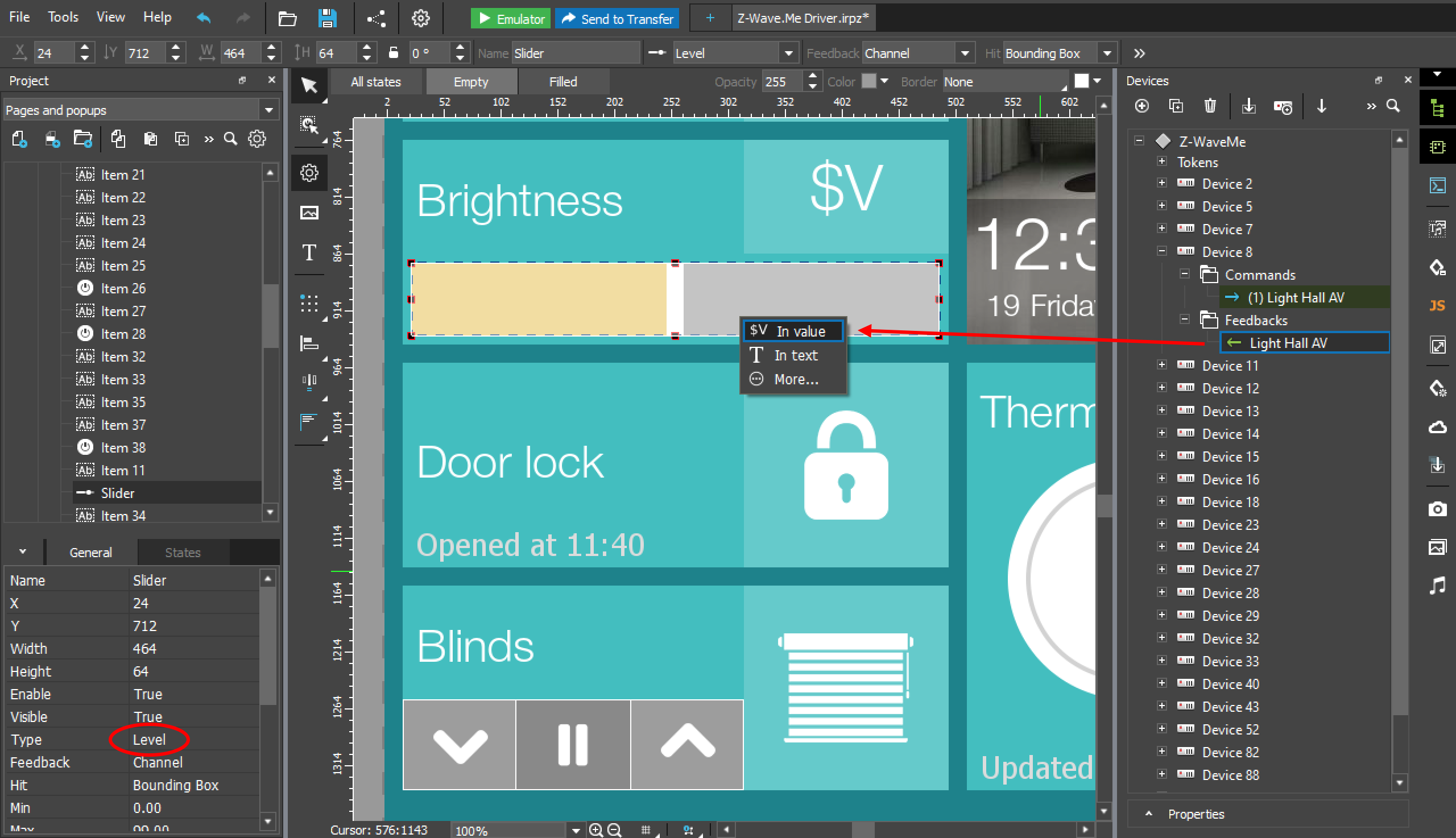
3. Чтобы видеть значение яркости, создайте кнопку с типом Label и в поле Text запишите $V. Перетащите устройство из раздела Feedbacks на слайдер, в появившемся меню выберите $V В значение.
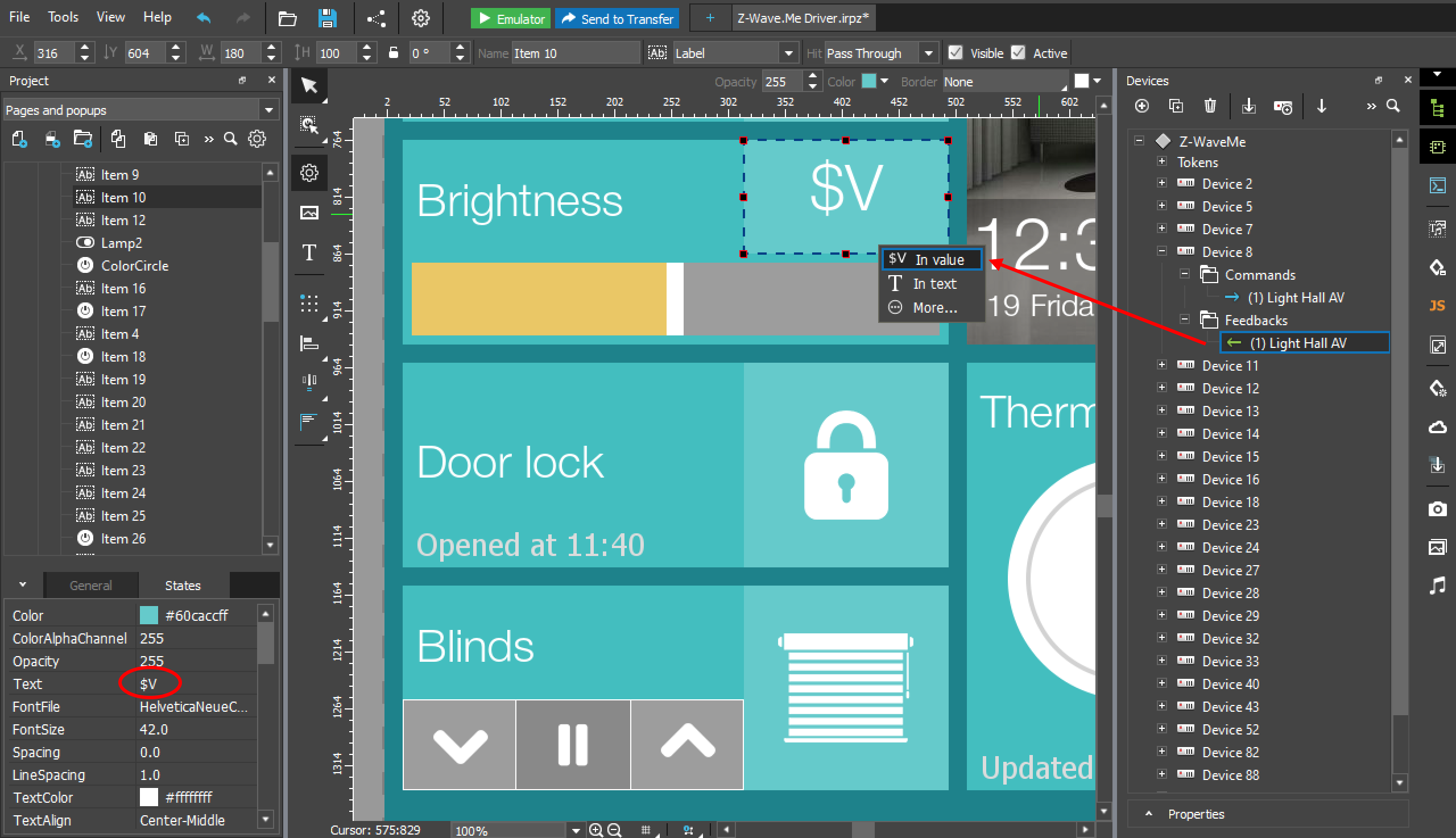
Пример настройки виджета датчика движения, открытия и других бинарных датчиков
1. Чтобы получать состояние датчика перетащите его из раздела Feedbacks на кнопку с типом Button, в появившемся меню выберите $V В значение.
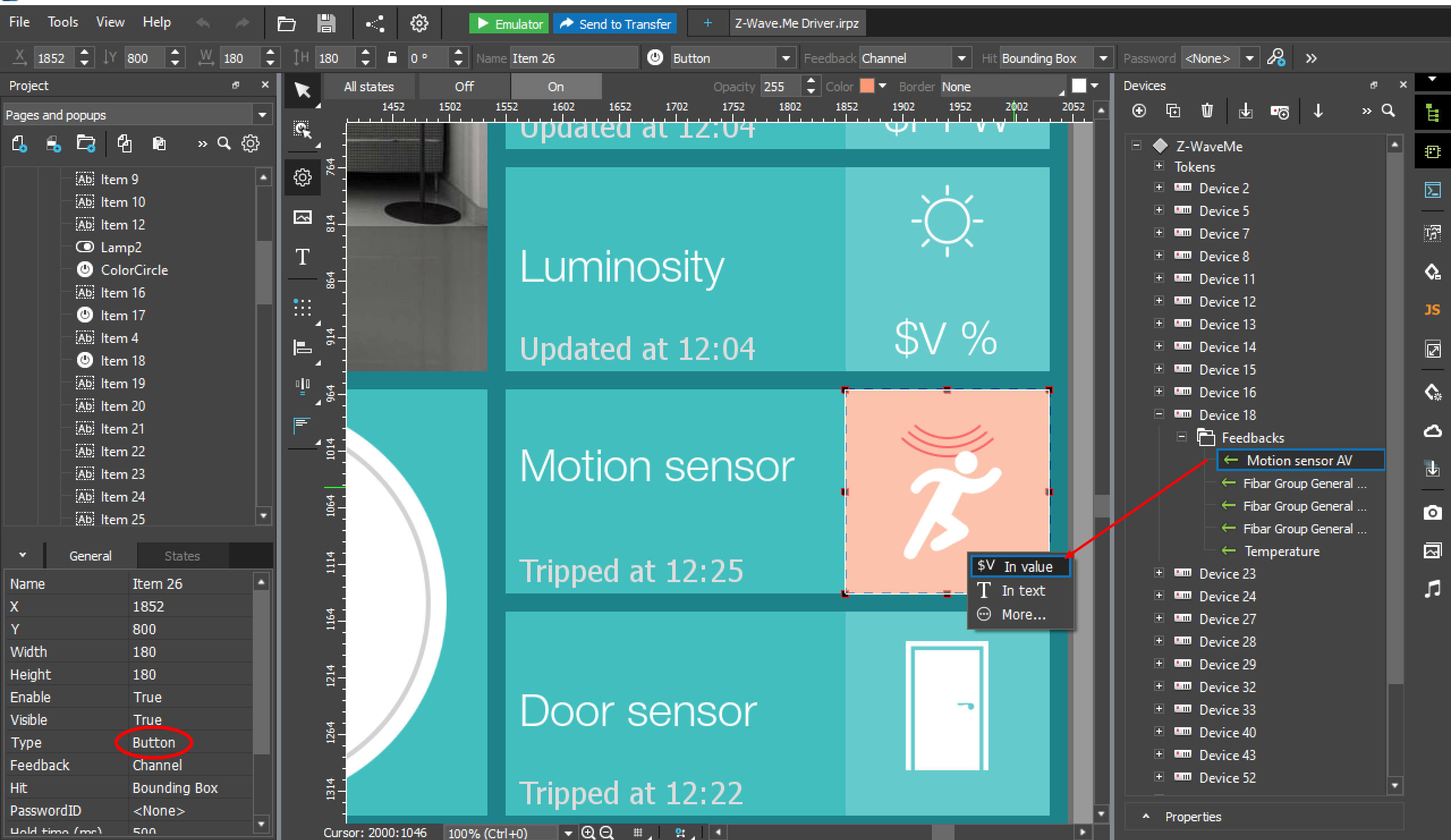
Пример настройки виджета датчика температуры, освещенности и других многоуровневых датчиков
1. Чтобы видеть значение температуры с точностью до одного знака после запятой, создайте кнопку с типом Label и в поле Text запишите $F1. Перетащите устройство из раздела Feedbacks на слайдер, в появившемся меню выберите $V В значение.